How to Set a Default Theme in WordPress: Easy Guide
To set a default theme in WordPress, navigate to the Appearance section and activate your chosen theme. Go to 'Themes' and click 'Activate' on the desired one.
Setting a default theme in WordPress is a straightforward process that can significantly impact your site's look and user experience. As the backbone of your site’s design, the theme determines the layout, functionality, and overall aesthetic. Choosing the right theme is critical for ensuring your website aligns with your brand and meets your audience's expectations.
WordPress offers a plethora of themes, both free and premium, catering to various niches and design preferences. Whether you're building a blog, an e-commerce site, or a portfolio, the platform allows you to set a theme that will serve as the default for all new content and pages. Tailoring your website's appearance can captivate visitors, reduce bounce rates, and enhance navigation, which are essential factors for a successful online presence.
Introduction To Default Theme Selection In Wordpress
WordPress themes can transform your website. The right default theme powers your site's feel, functionality, and first impression. This section explores WordPress's default theme selection, explaining why it matters and how to set it.
Importance of a Default ThemeImportance Of A Default Theme
A default theme is the backbone of your site's design. When others visit your site, the theme decides what they see. It's crucial to pick a theme that fits your brand and message.
- User experience: It makes the site easy to use.
- Speed: Faster load times keep users happy.
- Customization: It lets you tweak design elements.
What Is A Default Theme?
A default theme is the pre-selected template that gives your WordPress site its look 'out of the box.' WordPress comes with pre-installed default themes.
| Year | Default Theme |
|---|---|
| 2023 | Twenty Twenty-Three |
| 2022 | Twenty Twenty-Two |
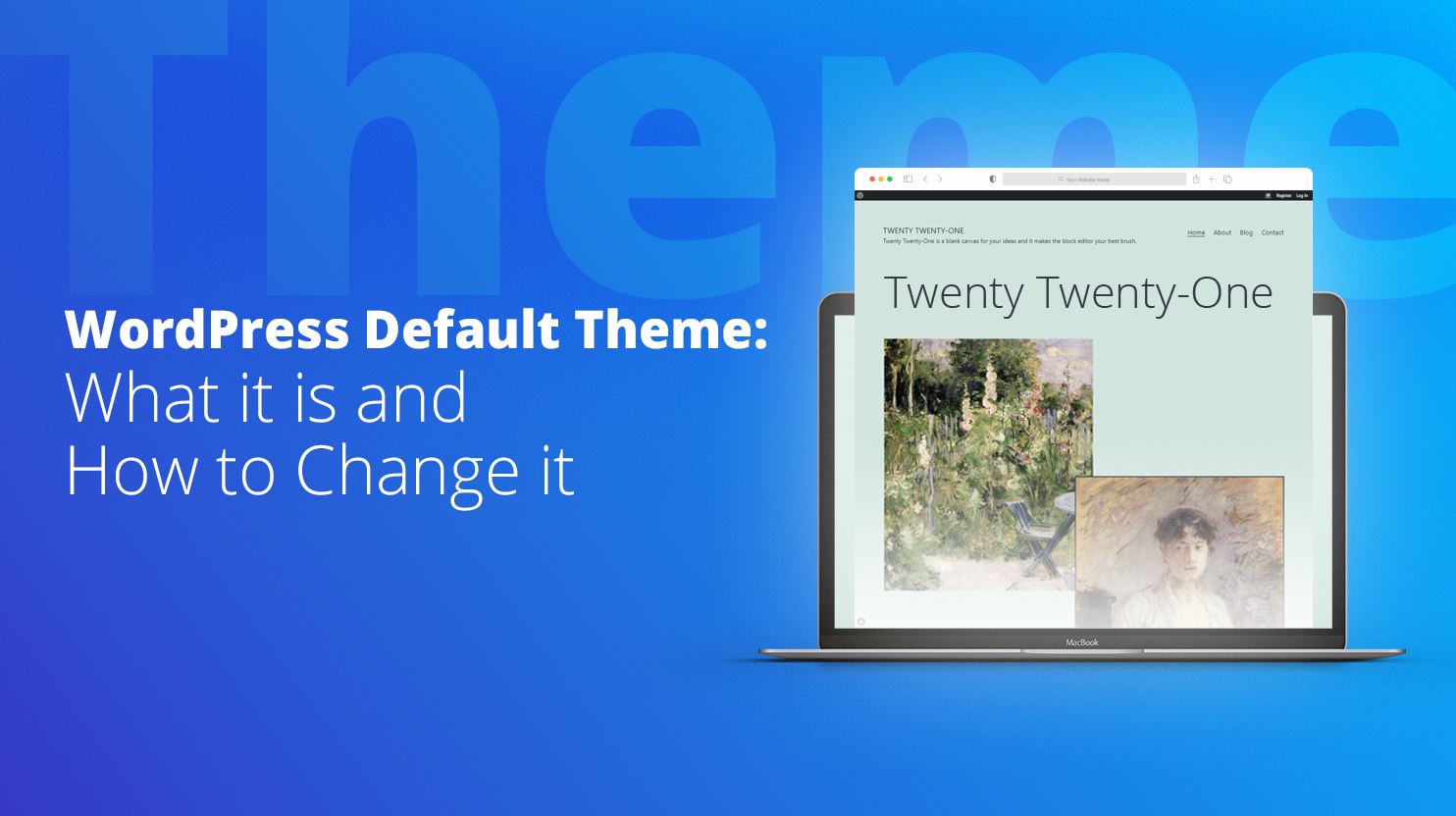
Credit: 10web.io
Preparation Before Setting A Default Theme
Choosing a default theme in WordPress is like laying the foundation for your house. It sets the tone for your website's look and functionality. To do this with confidence, start with key preparation steps.
Identifying Site Requirements
Knowing what your site must do guides your theme choice. Make a list of features you need. Think about layout, colors, and widgets. Decide on the number of pages. Will you have a blog? Will you sell products? Match your needs with theme capabilities.
- Layout preferences: single column, grid, or magazine style?
- Desired color scheme to match your brand identity
- Must-have widgets for social media integration, calendars, etc.
- Required pages: About Us, Contact, Product Listings
- E-commerce integration for online sales
Choosing The Right Theme For Your Needs
Selecting the perfect theme involves comparing options against your checklist. Look for themes that offer the features and flexibility you identified.
| Theme Feature | Importance |
|---|---|
| Responsive Design | Essential for mobile-friendly viewing |
| Browser Compatibility | Must work on all major browsers |
| Plugin Support | Should support popular plugins |
| SEO Friendliness | Structured for better search engine ranking |
| Customer Support | Available help for theme-related issues |
Read reviews and ratings for quality assurance. Test themes with a demo to see how they run. A well-coded theme aligns with best practices and updates. Assess the documentation for easy setup. Check for support, for when you need help.
A clear plan makes theme selection a breeze. Get ready to give your WordPress site a fresh, new look!
Accessing Wordpress Admin Dashboard
To personalize your WordPress site, start by accessing the Admin Dashboard. This is where you can select a default theme that aligns with your vision. Navigating this panel is straightforward, and setting your site's appearance becomes a breeze once you're familiar with the options available.
Navigating To Appearance Section
After you log in to your WordPress Admin Dashboard, look for the 'Appearance' menu on the left-hand side. This section allows you to handle themes, customize your site, and adjust widgets. Here's how to reach it:
- Hover over 'Appearance'
- Select 'Themes' from the dropdown menu
- View available themes or add new ones
When 'Themes' is clicked, you'll see your current theme highlighted. You can also explore other themes or upload a new one if your desired theme isn't listed.
Understanding The Dashboard Interface
The Dashboard has multiple options to manage your site effectively. The key sections include:
| Section | Description |
|---|---|
| Updates | Keep WordPress, plugins, and themes up to date |
| Posts | Add new content and manage your posts |
| Media | Organize your images, videos, and files |
| Pages | Create and edit static pages |
| Comments | Moderate user comments |
| Appearance | Customize your site's look and feel |
| Plugins | Add new functionality with plugins |
| Users | Manage user access and profiles |
| Tools | Access available tools and import/export content |
| Settings | Adjust your site's settings and configurations |
Take your time to familiarize yourself with each section. Your website's functionality and performance rely on these settings.
Exploring The Themes Available In Wordpress
Searching for the perfect theme can be exciting. WordPress offers a plethora of options. Bold designs, elegant templates, and responsive layouts await. Users can transform their site with just a few clicks. Let's dive into previewing and evaluating the vast array of themes WordPress has to offer.
Previewing Themes
Seeing is believing in the world of WordPress themes. Click 'Appearance', then 'Themes'. Next, hit 'Add New'. Here's a quick glance at how to preview themes:
- Navigate to the WordPress admin area.
- Select 'Appearance' and then 'Themes'.
- Choose 'Add New' to explore the theme library.
- Hover over any theme and click 'Preview' to see a live example.
A theme preview shows how your site might look. Check elements like menus, widgets, and colors. This step ensures the theme matches your vision before activation.
Evaluating Theme Features
Selecting a theme goes beyond just looks. Key features can impact your site's performance and user experience. Consider these aspects while evaluating:
- Responsiveness: Make sure the theme adjusts to different screen sizes.
- Browser Compatibility: Test the theme across various browsers.
- Plugin Support: Verify compatibility with essential plugins.
- SEO Optimization: Themes should be optimized for search engines.
- Support and Updates: Check if the theme offers timely support and updates.
Themes also come with ratings and reviews. Read feedback from other users. Pay attention to comments about customizability and support. Quality themes elevate the user experience and help achieve website goals with ease.
Setting A New Default Theme
If you're ready to refresh your WordPress site, setting a new default theme is a smart move. This change can bring a fresh look and improve functionality. The process is simple and only takes a few minutes to complete. Let's dive into the steps required to make your chosen theme the new standard for your WordPress site.
Selecting Your Desired Theme
Before you can activate a new theme, you need to pick one. WordPress offers many options. Visit the 'Themes' section in your dashboard.
- Navigate to Appearance > Themes in your admin area.
- Explore the free themes or click Add New to find more options.
- Use feature filters or search for a specific style.
Preview themes to see how they'll look. Click 'Live Preview' beneath any theme.
Activating The Theme
Once you've chosen your theme, it's time to make it the default. Activating a theme is quick and changes your site's look immediately.
- Hover over the theme you like.
- Click the 'Activate' button that appears.
Your theme choice now sets the tone for your site. Customise it to match your brand and enjoy your new site design.
Customizing Your Default Theme
Transforming the look and feel of your WordPress site starts with setting a default theme that embodies your brand or personal style. Customizing your default WordPress theme is straightforward and tailors your website to your unique needs.
Adjusting Theme Settings
Theme settings offer a range of options to alter your website's functionality and aesthetics. Access these settings through the WordPress dashboard by navigating to Appearance > Customize. Here, you can modify site identity, background images, and other features.
- Site Title & Tagline: Make your site memorable and searchable.
- Menus: Define your site's navigation to improve user experience.
- Widgets: Add functionality to your site's sidebar and footer areas.
- Homepage Settings: Choose between a static homepage or a dynamic blog-style display.
Personalizing Layouts And Colors
Each WordPress theme offers various layout and color options to give your site a personal touch. Switch up layouts by going to Appearance > Customize > Homepage Settings. For colors, access Appearance > Customize > Colors to pick a scheme that reflects your brand's palette.
| Customization Feature | Description |
|---|---|
| Layouts | Change the structure of your pages to match your content strategy. |
| Color Scheme | Select a color palette that defines your site's mood and tone. |
Ensuring Theme Compatibility
Before setting a default WordPress theme, it's vital to ensure it works well with your site. This means checking plugins and how the theme performs across various devices. A compatible theme keeps your site running smoothly. Let's dive into these crucial steps.
Checking Plugin Compatibility
Plugins add functions to your WordPress site. But not all themes support every plugin. To avoid issues, follow these tips:
- List your plugins: Know what you currently use.
- Check theme documentation: Theme developers often list compatible plugins.
- Test plugins: With the theme on a staging site first, check for problems.
Testing On Different Devices
A theme must work on phones, tablets, and computers. Use these methods to test:
- Responsive test tools: Online services simulate different screen sizes.
- Manual checks: View your site on different devices yourself.
- Browser compatibility: Make sure browsers like Chrome, Firefox, and Safari show your site correctly.
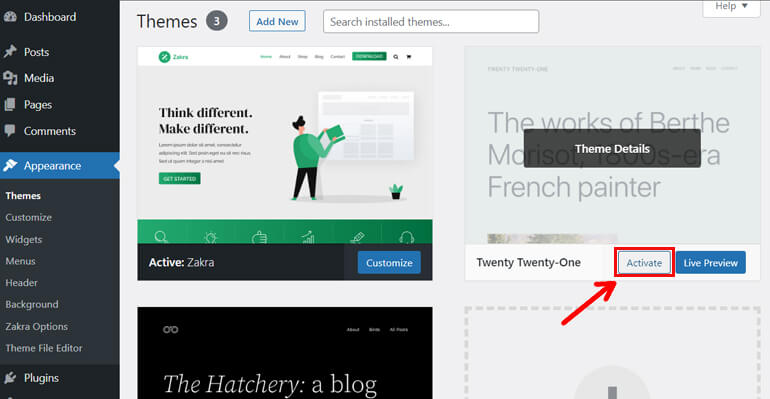
Credit: themegrill.com
Maintaining And Updating The Default Theme
Choosing a default theme in WordPress is just the beginning. Keeping that theme up-to-date and running smoothly is crucial for your website's performance and security. Let's dive into essential steps for maintaining your default WordPress theme.
Keeping The Theme Updated
Staying on top of updates is critical for the health of your website. Developers regularly release theme updates to enhance functionality, add new features, and patch security vulnerabilities. Here are simple steps to keep your theme updated:
- Access your WordPress dashboard.
- Go to Appearance > Themes.
- Locate your default theme.
- Click on Update Now if available.
Turn on auto-updates to save time. Find the Enable auto-updates link under your theme details and click it.
Handling Theme Support And Troubleshooting
Effective troubleshooting ensures your site runs without hiccups. If you encounter issues with your default theme, take the following steps:
- Check the WordPress Support Forum for similar issues.
- Read the theme's documentation for guidance.
- Contact the theme developer if you need more help.
Ensure compatibility with plugins by testing in a staging environment. This prevents conflicts on your live site.
Remember: A well-maintained theme is the backbone of any thriving WordPress site.
Alternatives To Manual Theme Setup
Setting up your WordPress theme can be much simpler. You don’t have to do it manually. Let's explore tools and methods that streamline the process.
Theme Frameworks And Child Themes
Theme frameworks offer a robust starting point. Build your site on solid ground without starting from scratch. Use child themes to customize. Protect your tweaks during updates too.
- Genesis: This framework is popular for speed and SEO.
- Divi: The Divi framework comes with a visual builder. It makes layout creation a breeze.
- Thesis: Known for its performance, Thesis also focuses on SEO benefits.
Child themes inherit features and styles. They allow safe modifications without altering the parent theme. A quick update of your parent theme keeps your changes intact.
Automated Theme Setup Tools
Automated tools save time and ease the setup process. Just select a theme and watch the magic happen. No need for manual upload or configuration.
| Tool Name | Description | Best For |
|---|---|---|
| One-Click Demo Import | Imports a pre-configured theme with one click. | Fast setup with demo content. |
| WP Pusher | Deploys themes from Git repositories seamlessly. | Developers who use Git. |
| Envato Market Plugin | Installs themes from the Envato Marketplace directly. | Envato theme users. |
These tools often come with options to backup your settings. Create a standard setup and replicate it easily across multiple WordPress sites.
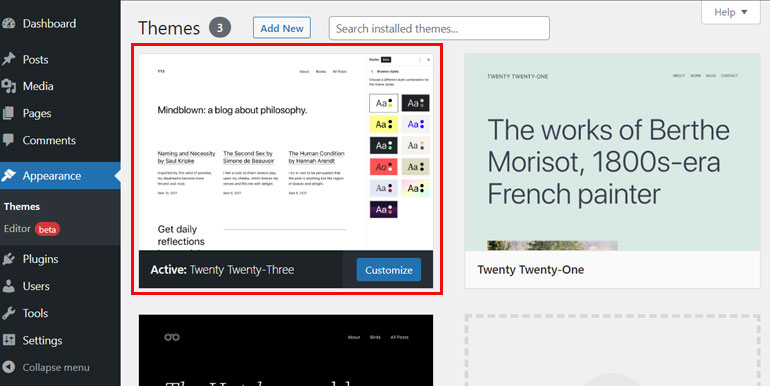
Credit: themegrill.com
Conclusion: Benefits Of A Well-selected Default Theme
Setting a default theme in WordPress can shape the success of your website. A smart choice benefits both users and the site's longevity. Let's explore these advantages.
Improving User Experience With The Right Theme
Users enjoy websites that look good and feel intuitive. A carefully chosen theme does just that. It can:
- Boost navigation: Menus and buttons are easy to find.
- Speed up loading: Well-coded themes load faster.
- Enhance readability: Text and backgrounds contrast well.
A theme that matches your purpose makes visitors stay longer. Happy visitors often become loyal customers.
Future-proofing Your Website Design
Selecting the right default theme safeguards your website's design against rapid tech changes. This means:
- Adapting to new devices: Your theme will look great on phones, tablets, and desktops.
- Updating with ease: Good themes receive regular updates. Your site stays fresh.
- Staying competitive: A modern theme keeps you ahead. You can focus on content, not design hiccups.
A timeless theme means your site won't need redesigns often. This saves time and money.
Frequently Asked Questions
How Do You Set A Theme As Default On Wordpress?
To set a default theme in WordPress, navigate to 'Appearance' on your dashboard, click 'Themes', choose the desired theme, and hit the 'Activate' button.
How Do I Set The Default Template In Wordpress?
To set the default template in WordPress, navigate to Appearance > Theme Editor, select the template file, then edit and save as default.
How Can I Change My Theme To Default?
To revert to the default theme, access your device's settings, navigate to the display options, and select the default theme option. Save changes to apply the default settings.
How Do I Revert To The Original Theme In Wordpress?
To revert to the original theme in WordPress, go to the 'Appearance' section, click 'Themes', and activate the default theme. Save the changes to apply.
Conclusion
Setting up a default WordPress theme is a breeze once you get the hang of it. As you apply these steps, your site's aesthetic will align superbly with your brand's identity. Always remember to choose a responsive and customizable theme.
Keeping pace with the latest updates will ensure your site remains fresh and engaging. Happy theming!
